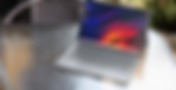Arama Sonuçları
11 items found for ""
- Touch Gestures You Can Use on Windows Tablets
This blog post provides information about touch gestures you can use on Windows tablets. It offers tips and tricks for Windows operating system users and explains several different touch gestures to make using Windows tablets more efficient. Scroll: Move one finger across the screen to scroll up or down a page. Zoom in and out: You can zoom in on the image by pinching two fingers on the screen. You can zoom out by releasing two fingers. Thumb click: To click a link or button, quickly swipe your finger on the screen. Switch between apps: To switch from one app to another, swipe right from the left edge of the screen. Open task viewer: Task viewer is a feature that shows open applications. To open the task viewer, swipe right from the left edge of the screen and then swipe up. Open the Start menu: To open the Start menu, tap the bottom-left corner of the screen or tap the Start button. Open the search bar: Tap the search icon in the upper right corner of the screen to open the search bar. Switching to the desktop: To switch to the desktop, tap the desktop icon on the left of the taskbar. Open File Explorer: To open File Explorer, tap the File Explorer icon on the taskbar. These touch gestures make operations faster and easier on Windows tablets. By using them, you can use your Windows tablet more efficiently.
- Windows 10 Tablet PC with Keyboard Quick Installation Guide
This quick setup guide takes you step-by-step through the process of installing a new Windows 10 tablet PC with keyboard. In this guide, you'll find general steps from turning on your device for the first time, setting up Windows 10's basic settings, connecting to Wi-Fi, and installing essential apps. This guide has been prepared with an easy explanation and visual elements for users without any technical skills. Before using your new product, please read these instructions to avoid any damage. It has been prepared for the use of windows tablet pc in general, regardless of brand and model. Features 1- Connect the charging cable to charge your tablet. Then plug it into the wall plug and plug the charger into the wall outlet. Note: You must use the adapter that came with your tablet. See your User Guide for more information. 2 Press and hold the (power) button to turn on your tablet, then follow the onscreen instructions. Start Screen Tap the Windows Icon button to turn the Start screen on or off. Center of motion The Action Center displays notifications and provides quick access to frequently used settings. Swipe from the right edge of your tablet to the center of the screen. OR Tap the notification icon in the lower right corner of the taskbar. Switch between tablet and desktop modes Open Action Center, then tap Tablet mode to switch between tablet and desktop modes. Application list If in tablet mode, tap the List icon in the upper-left corner of the Start screen. OR If in desktop mode, tap in the lower left corner of the Windows Start screen. Open task view Tap the WINDOWS icon on the taskbar to view a list of open apps. Call If in tablet mode, tap (search) or (if Cortana is enabled) on the taskbar to type what you're looking for in the search box. OR If you're in desktop mode, tap the search bar and type what you're looking for. If the onscreen keyboard is not working, open it automatically, tap (keyboard) in the lower right corner of your screen. USING YOUR KEYBOARD Connecting your keyboard Align the bottom of your tablet with the connection contacts on your keyboard. Your keyboard will automatically connect to your tablet and the keyboard's power indicator will turn on. Using the USB port Connect a mouse, flash drive, or other peripheral device to your keyboard's USB port. Note: You cannot charge your tablet or power high-power devices (such as a DVD drive) via the keyboard's USB port. Turn the touchpad on or off Press Fn+ (F12) to turn your touchpad on or off. You can use the download link below to download the quick installation document.
- How to Organize Your Tasks Using a Windows Tablet
In today's fast-paced world, staying organized and on top of tasks is essential. With the help of a Windows tablet, you can easily manage your to-do list, schedule appointments, and keep track of deadlines. Here's why a Windows tablet is the perfect tool for task management and organization: Mobility: Windows tablets are highly portable and can be taken anywhere, making it easy to manage tasks and stay on top of your schedule on-the-go. Accessibility: With the ability to access your work files and documents from anywhere, you can easily stay on top of your tasks no matter where you are. Productivity apps: Windows tablets come with a range of productivity apps, including Microsoft Office and OneNote, making it easier to manage tasks, take notes, and create documents. Easy integration: Windows tablets easily integrate with other Microsoft products, such as Microsoft Teams, to allow for seamless collaboration and communication with coworkers. Touchscreen functionality: The touchscreen functionality of Windows tablets makes it easier to navigate and use productivity apps compared to traditional laptops. By using a Windows tablet for task management and organization, you can improve your productivity, stay on top of tasks, and increase your efficiency. Whether you're a busy professional, student, or just need help staying organized, a Windows tablet is a great investment for anyone looking to streamline their workflow.
- Windows tablet updates and software support
Windows tablets are becoming increasingly popular among professionals and consumers alike for their versatility, mobility, and productivity capabilities. However, with the constantly evolving software and technology landscape, it's important to keep your Windows tablet up-to-date with the latest software and security updates. Here's what you need to know about updating your Windows tablet and maintaining its software support: Operating System: Windows tablets typically run on Windows 10, which is the latest version of the Windows operating system. Microsoft provides regular software and security updates for Windows 10, which are crucial for maintaining the overall performance, security, and stability of your device. Updates: Windows tablet updates can be delivered via Windows Update, which is an inbuilt feature that helps keep your device up-to-date with the latest software and security updates. You can check for updates and install them by going to the Settings app, then click on Update & Security, and finally click on Windows Update. Software Support: Windows tablet manufacturers typically provide software support for a limited period of time, usually 1-2 years from the date of purchase. After this period, you may not receive software or security updates for your device, which could make it vulnerable to security threats. It's important to check the manufacturer's website for details on the software support for your device. Security: Windows tablets come with built-in security features such as Windows Defender Antivirus, which helps protect your device from malicious software and viruses. However, it's important to regularly update your security software and install the latest security updates to stay protected. In conclusion, keeping your Windows tablet up-to-date with the latest software and security updates is essential for maintaining its performance, security, and stability. Regularly checking for updates and ensuring your device has adequate software support can help ensure that your Windows tablet continues to provide you with a smooth and productive experience.
- Working and Productivity with Windows Tablets
Windows tablets are becoming increasingly popular as more people seek versatile and portable devices for work and productivity. These devices offer the flexibility and mobility of a tablet, combined with the power and functionality of a laptop. If you're considering a Windows tablet for work, here are some important features to keep in mind: Operating System: Windows tablets run on Windows OS, just like traditional laptops. This means you can access a wide range of apps and programs that are compatible with Windows. Display: A high-quality display is essential for work and productivity. Look for a tablet with a clear, bright, and responsive touch screen. The screen size should be big enough to accommodate multiple windows and applications, but not so big that it becomes unwieldy. Processor: The processor is the heart of your tablet, and it plays a big role in how quickly and efficiently it performs. Consider a tablet with an Intel Core i3, i5, or i7 processor for the best performance and efficiency. Memory and Storage: You'll want a tablet with at least 4 GB of RAM and 128 GB of solid-state storage. This should be enough memory and storage for most work-related tasks. Connectivity: You'll want a tablet with Wi-Fi, Bluetooth, USB, and HDMI ports for easy connectivity and file transfer. Battery Life: A long battery life is essential for a tablet you plan to use for work. Look for a tablet with a battery that lasts 8 to 12 hours on a single charge. Size and Weight: A lightweight and compact tablet is ideal for work. You'll want a tablet that is easy to carry around, but not so small that the screen is difficult to see. These are the basic features you should look for in a Windows tablet for work and productivity. By choosing a tablet with these features, you'll be able to get more done and be more productive while on the go.
- Things to know about 2-in-1 pc
2-in-1 PC refers to devices that can function both as a laptop and a tablet PC. These are ideal devices that combine flexibility and mobility. Here are the topics you need to know about using a 2-in-1 PC: Operating system: 2-in-1 PCs usually come with operating systems such as Windows or Chrome OS. Screen: 2-in-1 PCs' screens typically use touch or capacitive screen technology and the screen size can range between 10-15 inches. Processor: The processors of 2-in-1 PCs can be of types such as Intel Core i3, i5, or i7. The type of processor affects the performance and efficiency of the device. Memory and storage: 2-in-1 PCs can vary in terms of memory and storage capacity, but typically come with 4 GB or 8 GB RAM and offer 128 GB or 256 GB SSD storage space. Connection options: 2-in-1 PCs offer connection options such as Wi-Fi, Bluetooth, USB, and HDMI. Battery: The batteries of 2-in-1 PCs are usually rechargeable for 8-12 hours and are designed for ideal mobile use. Size and weight: 2-in-1 PCs are lighter and more compact than laptops and can have a weight between 1.5-2 kg. These are the basic information you need to know about 2-in-1 PCs and these are important points to consider when choosing these devices.
- How to turn on windows tablet mode?
Go to the Start menu: Click on the Start button or press the Windows + X keys. Open Settings: Click on the Settings icon. Go to System Settings: Click on the System category option. Open Tablet Settings: Click on the Tablet mode option. Enable Tablet mode: Turn on or enable the "Tablet mode" option. Save changes: Restart the system to see the changes take effect. These steps will help you enable the Windows tablet mode. Please note that in order to use the Windows tablet mode, your tablet PC must have touch screen support.
- Difference between Windows tablet mode and regular Windows mode
The difference between Windows tablet mode and regular Windows mode is that Windows differs according to its intended use. Windows tablet mode provides an optimized usage experience for tablet PCs. This mode prioritizes touchscreen use and organizes desktop content with capital letters, larger icons, and more touch-friendly. It also offers more touch options for apps and settings on the desk. Normal Windows mode, on the other hand, provides an optimized usage experience for a laptop or desktop PC. This mode prioritizes the desktop environment and keyboard/mouse use. In this mode, use of the touchscreen is less prioritized and desktop content is organized in accordance with a standard Windows usage. Both modes use the Windows operating system, but tablet mode offers a more suitable experience for tablet devices, while normal mode offers a more suitable experience for laptop and desktop PCs.
- How do Windows tablets increase the productivity of businesses?
Mobile working: Windows tablets allow businesses' employees to work without leaving, resulting in greater productivity. Compatibility: Windows tablets are compatible with most business software and applications, as they use the Windows operating system.This helps employees work more efficiently and quickly. Work quickly and efficiently: Windows tablets work faster and more efficiently than laptops, allowing workers to waste less time and get more done. Ease of updating: Windows tablets can be updated more easily than laptops, allowing businesses to run more up-to-date and efficiently. Data sharing: Windows tablets make data sharing easier, which helps more efficient data sharing between employees. These features help Windows tablets increase the productivity of businesses and allow businesses to run faster, more efficiently and up to date.
- What are the advantages and disadvantages of Windows tablets for businesses?
Advantages: Compatibility: Fully compatible with most common business software and applications such as Windows-based tablets, Microsoft Office. Efficiency: Features such as a touch screen and the absence of drivers can increase employee productivity and speed. Business Applications: Windows-based tablets support and can install custom business applications. Remote Access: Thanks to technologies such as VPN and RDP, employees can remotely access office computers and maintain their working capacity. Security: Windows-based tablets offer security options tailored to businesses' needs, which can keep data safe. Performance: Windows-based tablets also excel at handling large and productive business software. Disadvantages: Cost: Windows-based tablets can be more expensive than other tablets, creating a higher cost for businesses. Getting Started Difficulty: Some employees may have difficulty getting used to using Windows-based tablets. Storage Issues: Windows-based tablets are limited in memory and storage space and are sometimes insufficient for high-performance business software. Battery Life: Windows-based tablets have been reported to require more battery and have a shorter battery life than other tablets. These advantages and disadvantages are factors that can influence businesses' decision to use Windows-based tablets and should be weighed against the needs of the business.
- How Windows tablets increase business productivity
Mobility: Windows tablets allow businesses' employees to work outside or in different offices.This helps employees get more done and work more efficiently. Collaboration: Windows tablets enable businesses to easily and instantly collaborate among their employees.Employees can share files and documents on cloud storage services and access them from anywhere. Productivity tools: Windows tablets can include productivity tools and applications such as Microsoft Office.This helps employees do documentation, calculations, presentations, and other tasks faster and easier. Accessibility: Windows tablets give employees instant access to all files and data belonging to their business.This helps employees work more efficiently and make decisions faster. Compatibility: Windows tablets can be compatible with businesses' existing software and hardware.This reduces the dependency of businesses on their legacy systems and helps increase productivity. These features, in addition to increasing the efficiency of the enterprises, can also reduce their costs and increase the motivation of the employees.